Photoshop says it's up to date - Google Chrome
- frugjalmiricunacon
- Jul 1, 2022
- 6 min read

Photoshop 22.4.0 Download Mac Crack+ Product Key Full Free For Windows TIP The tutorial page on Adobe's website () is an excellent resource for information on how to use Photoshop. Using Photoshop for Photo Editing Photoshop offers a wide variety of image-editing features. In this chapter, we focus on the most common uses for this tool—including cropping and fixing problems like exposure and color balance. We also discuss some very useful features that allow you to do some great image effects. However, Photoshop can do more than merely crop and modify images. Its powerful Curves feature enables you to edit your image to create unique photographic effects that you may find in the wild and even in nature. You can also work with artistic effects, masking, and layers to create unique composited effects. Picking and Cropping Using Photoshop, you can crop images in a variety of ways. You can eliminate unwanted areas of your image, trim your edges to let more or less of the subject stand out, or even create completely new images by combining different areas of a single image. When cropping an image, you should consider what you want to accomplish before you start editing. Do you need to eliminate blank space, or do you need to expand a tight crop? Are you trying to reveal more of a subject that is partially hidden in an image, or are you using the crop to contain a subject that is too large for a single image? As with so much in Photoshop, it is not always possible to work on an image the way you want to. After selecting the edges of a crop, you can use the Crop or Crop Assistant window (Figure 3-1) to zoom in and pan around the area of your image that you want to see in the resulting image. Click the X to display the Crop window, or click the Crop or Crop Assistant button at the bottom of the Photoshop window. Click and drag in the Crop window to crop the image, or drag a corner handle to move the crop around. **Figure 3-1:** The Crop window is used to precisely select the area of your image that you want to crop. When cropping an image, be sure to select the Background check box if you want to maintain the background. If you deselect this check box, the cropping area becomes transparent. If you are in a hurry to start cropping an image, you can use the Photoshop 22.4.0 Download Mac Crack With License Code For PC Elements and Photoshop Together Many photographers only upgrade to Photoshop when they need to edit a huge number of images at once. Therefore, being able to edit images without having to pay for Photoshop would be a blessing. You’ll be able to use both Adobe Photoshop Elements and Photoshop together, which is a great thing. Photoshop Elements can act as a learning tool. When you need to go beyond what Elements can do, you can use Photoshop and you won’t have to pay for the software. Adobe Photoshop Elements is quite a simple application when it comes to beginners. The basics of Image Editing and image adjustments, cropping, and resizing are very easy to figure out. A great feature of Photoshop Elements is the ability to import images. If you’re using Elements to import images from your digital camera or scanner, you’ll be able to do a lot. If you’re interested in seeing if Photoshop Elements fits your needs or if you should upgrade to Photoshop, here are 5 reasons to use Photoshop Elements. 1. Quicker When editing images in Photoshop, you’ll spend a lot of time waiting for large files to load. Saving time with Photoshop Elements is much easier. You’ll be able to load files more quickly into the computer. When saving the image, you’ll be able to adjust the file size and the number of layers. In most cases, Elements is slightly faster than Photoshop. There are certain actions that are simpler in Elements than in Photoshop. An example would be adjusting the size of the text on the image. With Photoshop, you need to use the “Text Tools” to set the size of the text. With Photoshop Elements, you can use “Free Transform” to resize the text, or “The Custom Command” to do the same thing. 2. More Layers You’ll get more options in Photoshop Elements for resizing, creating text, cropping images and making corrections to them. To create a new layer in Photoshop, you’ll have to load the file into Photoshop by opening it. Once you’re in Photoshop, you need to “New” the layer and then “Load Into” the image. To create a new layer in Elements, you need to highlight the image and then press “ 05a79cecff Photoshop 22.4.0 Download Mac The Israeli community of Elad in Jerusalem’s West Bank settlement bloc has demolished two illegally constructed homes, as well as a number of other structures in the area. The move comes one day after Israeli authorities demolished a house in the settlement of Mevaseret Zion for being built too close to the separation barrier. Tuesday’s demolitions, carried out by the Israeli Defense Ministry, were an escalation of the policy that started in August, when the Israeli NGO B’tselem reported that the nearby village of Kfar Kama, in its area, had confiscated 30 acres of privately owned land for the construction of homes in the area. Last week, the community of Elad said that it had filed an appeal to the Israeli Supreme Court to stop the demolitions, and noted that they were taking place despite a temporary order issued by a magistrate on June 22, 2016 that allowed the construction to continue. Residents of the area were notified that they should dismantle the structures in their homes, in order to prevent further demolition, the community said.Q: Using a variable instead of a hard-coded parameter for function call I'm not actually sure if what I'm asking is even possible or if I'm just being an idiot, but is there a way to use a variable instead of a hard coded parameter when calling a function? I really don't want to type out each name of the function over and over, each time I need to call it, I just want to be able to write something like: type element = element of string * int * string and then use some kind of 'astring' variable to then be able to call the function with: element_function("foo", 5, "bar") and it would just call that function. This code obviously does not work and there doesn't seem to be a way to do something like this, but I'm wondering if maybe I'm just not thinking straight enough to make this work. Is there really no way to do this? A: You can write a function that you pass the name and arguments. let rec fn_name (name : string, args : int * string list) : unit = match List.tryFind name args with | notfound -> () | Some arg -> Console.println arg And call it by fn_name "foo" [5, What's New In Photoshop 22.4.0 Download Mac? Q: jQuery AutoComplete with PHP Connection I'm using jQuery Autocomplete to query an MySQL database, using PHP on the backend to execute the query. The PHP side (front) of things works fine, but I can't seem to figure out the correct way to use the return values from jQuery to populate the database with the search results. I have tested without the use of autocomplete, but haven't had any luck either. Any help would be very much appreciated! $search_term = (isset($_POST['search']))? $_POST['search'] : ''; if(empty($search_term)) { echo "0"; } else { $query = sprintf("SELECT * FROM Cart_Item WHERE Title LIKE '%s'", $_POST['search']); $dbh = new PDO('mysql:host=db.mall;dbname=cart;host=localhost','marco', '123456'); $stmt = $dbh->prepare($query); $stmt->execute(); } $data = array(); while($row = $stmt->fetch()) { $data[] = array('Title' => $row['Title'], 'Value' => $row['Value']); } echo json_encode($data); $(document).ready(function() { $("#searchBox").autocomplete({ source: function(req, add){ var str = ''; var str = "SELECT Value FROM Cart_Item WHERE Title =? AND Value!=?"; $.ajax({ type: "POST", url: "?", data: $.param({ "search": $('#searchBox').val() }), System Requirements: Minimum: OS: Windows 7 64-bit (Service Pack 1), Windows 8, Windows 8.1 Processor: Intel Core i5 Memory: 6 GB RAM Graphics: 2 GB or better DirectX: Version 9.0 Network: Broadband Internet connection Recommended: Processor: Intel Core i5 or equivalent Memory: 8 GB RAM
Related links:
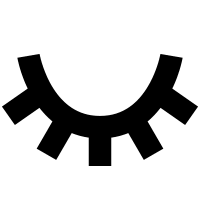
Comments